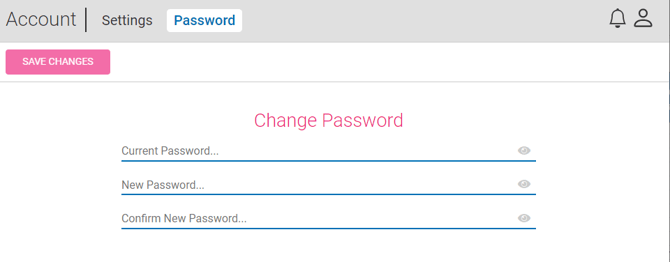How do I change my password?
This will guide you on where to change your password. Follow the steps to change your password. Locating your user settings page on Rosco Live
Step 1 - On your company home page, locate and click on the user icon on the top right of your screen.
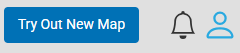
Step 2 - After clicking on your user icon, click the Settings option to go to the user settings page.
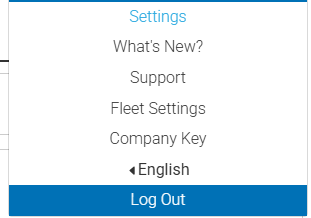
Step 3 - After clicking on the settings page, click the Password option to change your password.
Password
The second tab is the Password page. To change current password:
-
Enter current password.
-
Enter a new password.
-
Re-enter new password.
-
Click “SAVE CHANGES”

Password Requirements:
-
Must have at least 8 characters
-
Must contain an uppercase letter.
-
Must contain a lowercase letter.
-
Must contain a number.

A prompt will appear at the top right corner of the page to confirm password change success.
NOTE: An automated email will also be sent to the email address associated with the user account for which the password was changed.
If an “Invalid Password” prompt appears, ensure that the “current password” field was entered correctly and repeat process again.
If a “Passwords Do Not Match” prompt appears, ensure that the “new password” and “confirm new password” fields were entered correctly and repeat process again.