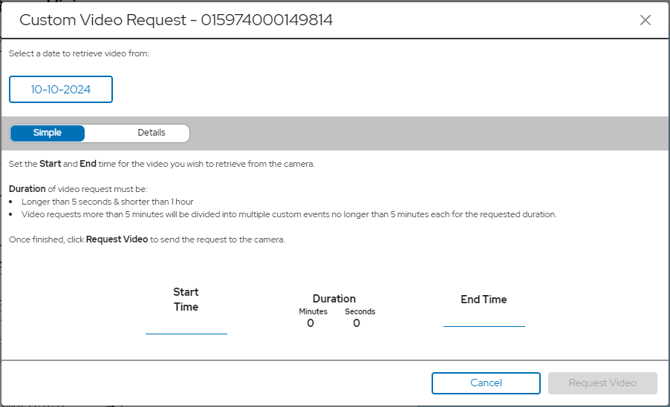What is a Custom Video Request?
How custom video retrieval works on RoscoLive
Content
How custom video requests work
Where to make a custom video request
🤔 What is a Custom Video Request?
A Custom Video Request is a type of request that can be sent to the camera from RoscoLive to retrieve recording files from the camera's local storage for further review. After a custom video is uploaded, they will be available on the Events page like all other event videos.
A camera must be "Online" in order to fulfill the custom video request, otherwise the custom video request will be queued up until the next time the camera connects.
It should also be noted that video files can only be retrieved from the camera when it currently exist on the SD card of the camera. The older a video file is, the greater the chance it has been overwritten to make space for new recordings.
For more information about the camera operation when recording video, please refer to your camera's documentation.
Isn't that what an event video is for?
Good question! Even though our cameras come feature packed with a diverse array of event types capable of detecting a wide range of activity and behavior which is then captured in an event video uploaded to RoscoLive, we also recognize the need for our customers to be able to retrieve any length of video file from the camera's local storage for review and record keeping. Making a custom video request to the camera allows you to pull those video files currently on the SD card of the camera and review them for better context, record keeping, driver safety review and training, and many other use cases to assist in your goals for fleet safety.
🤔 How does custom video request work?
At its most simplest - a start time, end time, date, and vehicle are selected by you and after submitting the request, that is sent to the camera and it will return video for the date and time duration requested for you to view with the rest of the events on the Events page for the date the video was retrieved from.
When a camera is online, it periodically updates the server with the latest information for how much video it has stored on its SD card. This information is provided and displayed on the Details section of the Custom Video Request menu. With this information, you can make a better informed decision and help answer the common question of "what video is available on my camera right now?" and make a request for that video in the same place!
When the camera's SD card reaches capacity, the camera will remove older video files from the SD card to make room for new ones. The amount of time it takes for this to happen varies according to the camera recording settings (channel quality, num of channels recording, parking mode, ect,...), but with our standard 128 GB SD card and default recording settings, the SD card will have approximately 49 hours of video capacity. So it is important to request video as soon as possible to save it to the cloud if you feel it may be vital later!
🤔 Where can I make a custom video request?
There are two places on RoscoLive where a Custom Video Request can be made:
Home Page Vehicle Details Panel
When selecting a vehicle from the list of vehicles on the Home page, the Vehicle Details panel will open revealing more information about the vehicle, review events, and additional actions you can take. One of the additional actions is to make a Custom Video request for the selected vehicle. After clicking this button, the custom video request menu will open on this page.
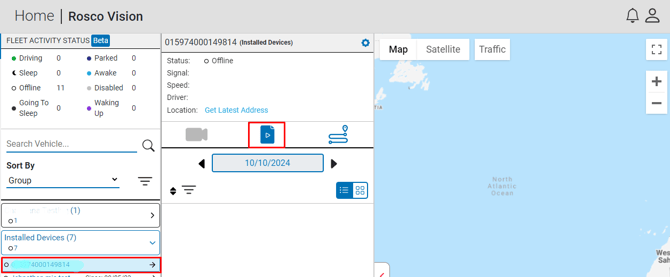
Events Page
On the Events page you will find the Custom Video Request button at the top right corner, next to the Event Search button. Clicking this button will open the custom video request menu.
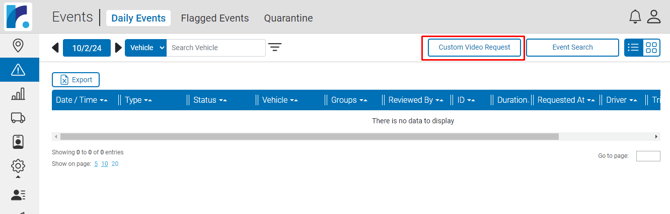
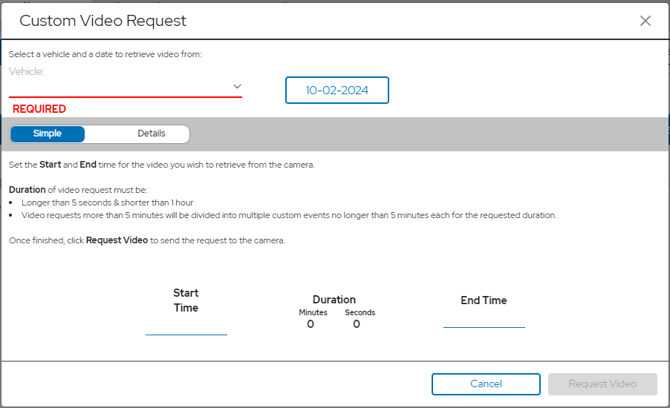
Event Context Video request
There is a special type of custom video request referred to as an Event Context Video request. Every event video uploaded to RoscoLive has an option to request an extended version of that event centered around the time of occurrence, in case more video context is needed for that event.
For any event video, open the More Actions button by clicking the 3-dot menu button in Event Info box. An option to Request Additional Video will be available for you to click which will open the Event Context Video request menu where you can select a length of video you wish to get and optionally a note that will be stored with the event for later reference.
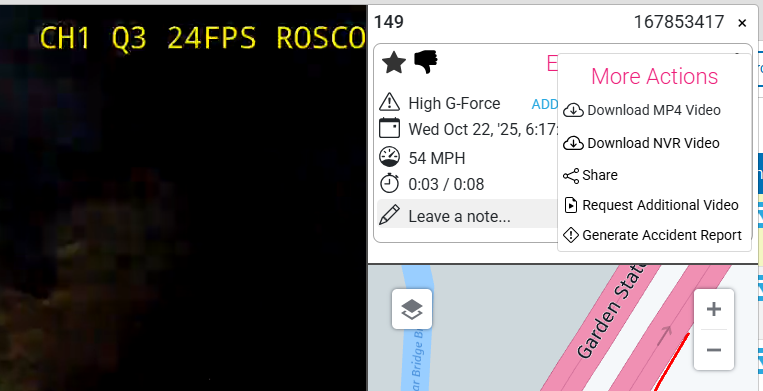
After the request is submitted, just like a normal Custom Video Request, the camera will receive the request and upload the new event video which will then replace the current one for viewing.